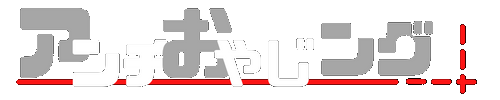XMTradingでの取引を始めるためにスマホにMT5(Meta Trader 5)をインストールする方法を紹介していました。

しかし、結局パソコンでも取引したくなります。
スマホだと画面ちっちゃいですしね。

しかもずーっとスマホいじってると指痛くなりません?(おやじ)
今回はパソコン(Windows)にMT5をインストールする方法を紹介したいと思います。
※XMTradingの口座開設がまだの場合は、 XMTradingホームページから手続きを行うか、こちらの記事を参考にしてください。


はじめに注意
ここでは次の環境で取引する場合の方法を説明していきます。
| 操作する端末 | Windows 10 |
| 取引プラットフォームタイプ | MT5 |
ここではWindows 10を使用しますが、11でも大差ありません。
FXは元本割れのリスクがあります。
余剰資金で取引するようにしましょう。
MT5(MetaTrader 5)のダウンロード
PC版のMT5は、Meta Trader 5公式サイトからもダウンロードできますが、今回はXMTradingからダウンロードして設定していきます。
まずはパソコンからXMTradingの会員ページにログインしていきます。
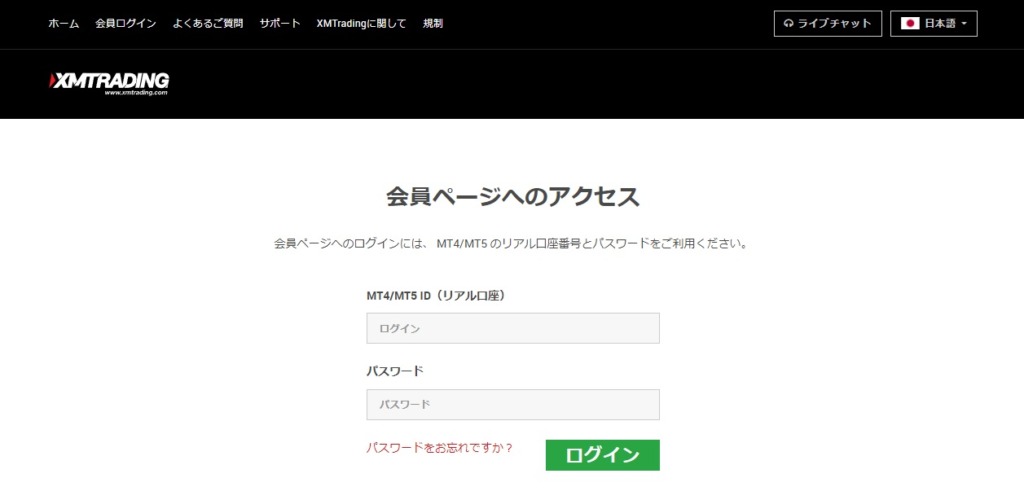
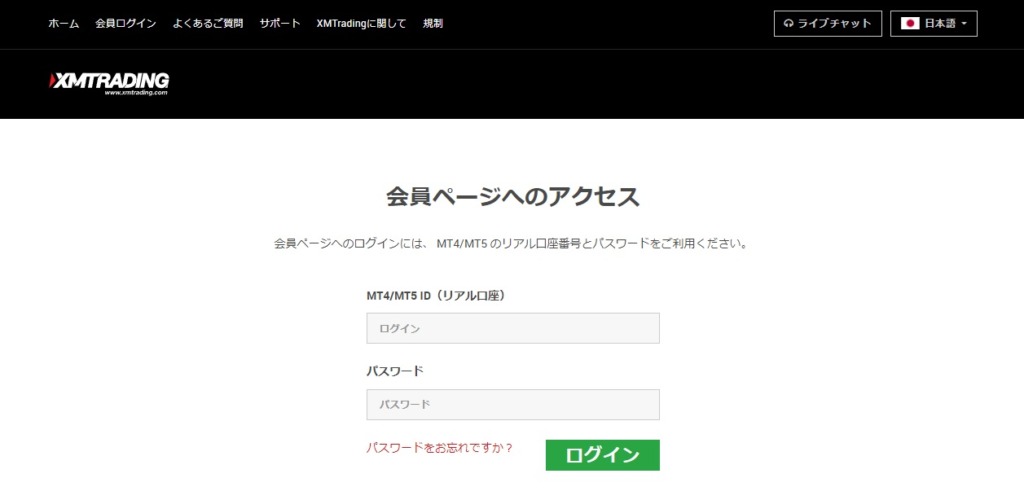
ログインしたら画面上部のプラットフォームをクリックします。


プラットフォームのメニューが表示されます。
PC対応MT5をクリックしましょう。
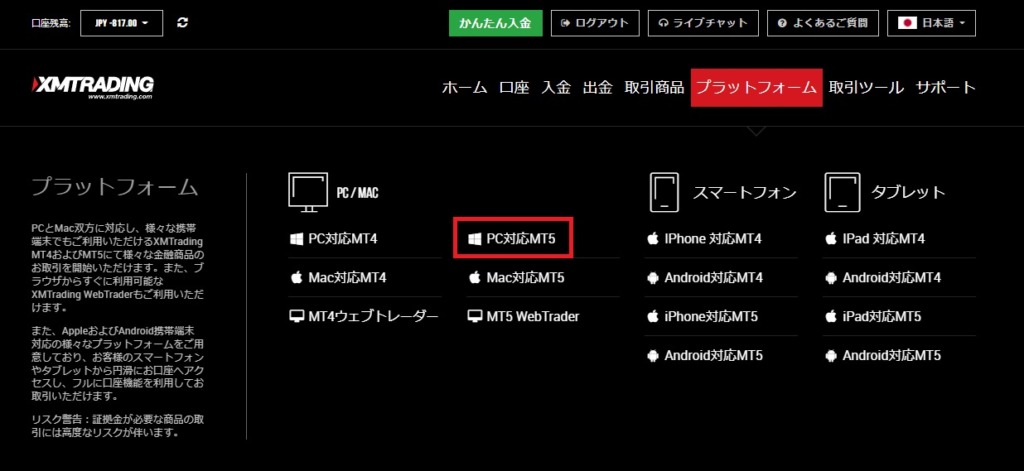
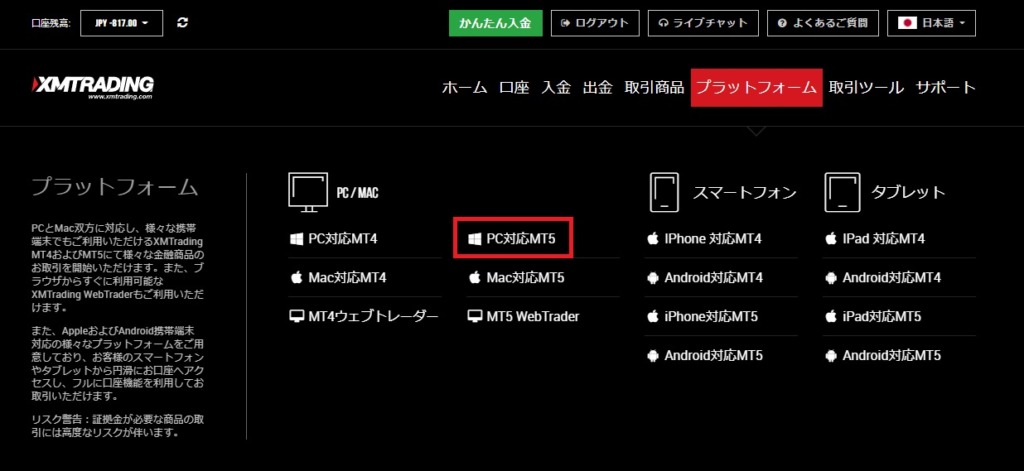
Windows版のMT5ダウンロードページに遷移するのでダウンロードボタンをクリックします。
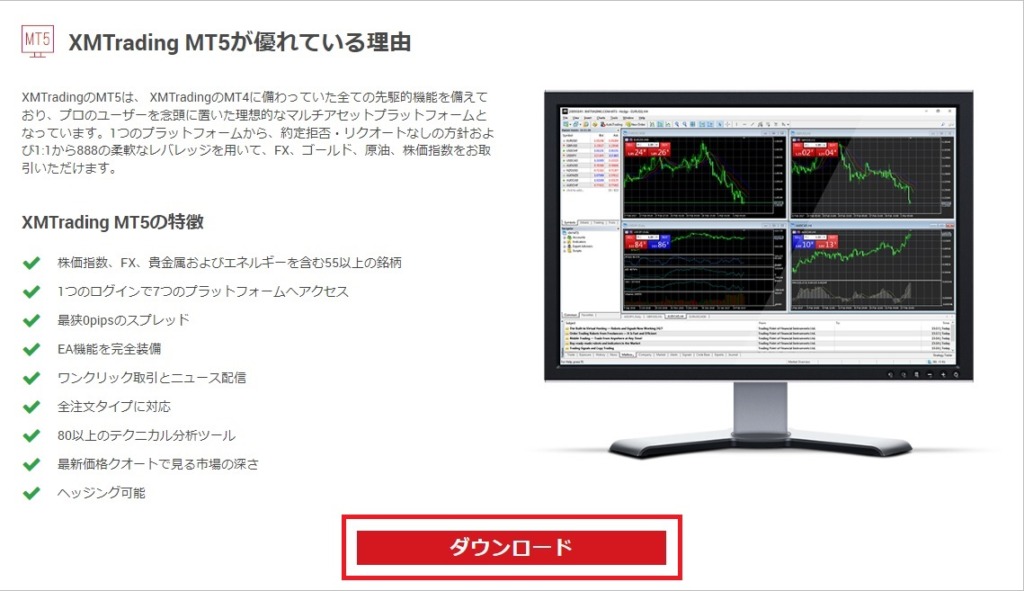
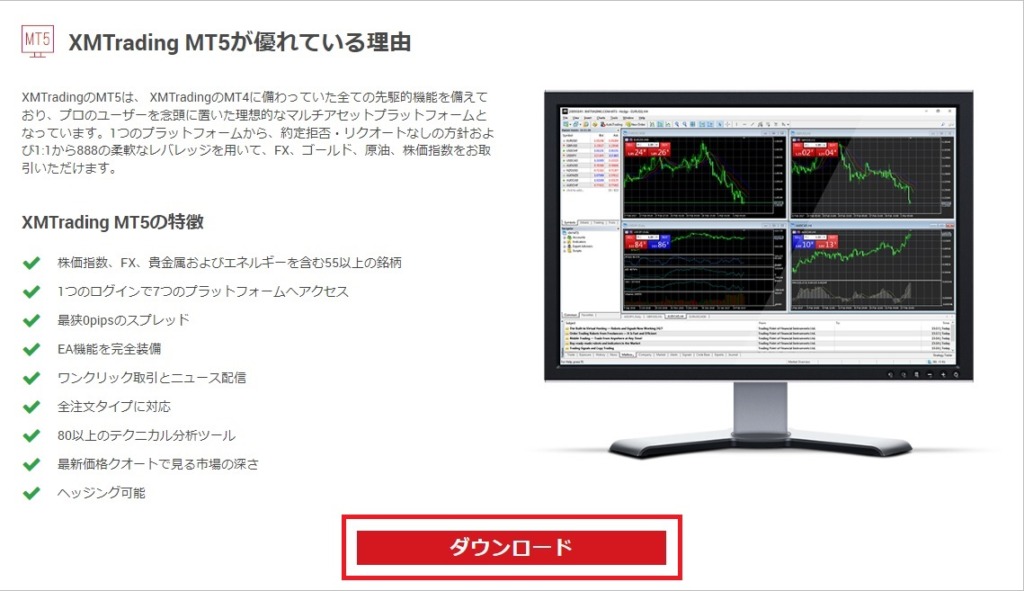
MT5のインストーラ(xmtradingmu5setup.exe)をダウンロードすることができるので、パソコンの適当な場所にダウンロードします。
インストールが完了すれば不要なファイルなので、デスクトップなどにダウンロードして、インストールが終わったら削除してしまいましょう。
XMTradingのホームページからでなく、MT5公式のホームページからインストーラをダウンロードしても利用には問題ありません。
しかし、XMTradingのホームページからダウンロードした方が口座の紐付けの時に少しだけ楽できます。
MT5のインストール
ダウンロードしたMT5のインストーラ(xmtradingmu5setup.exe)をダブルクリックしてインストールを始めます。
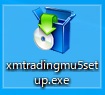
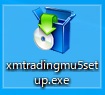
インストーラを起動するとライセンス同意書が表示されます。
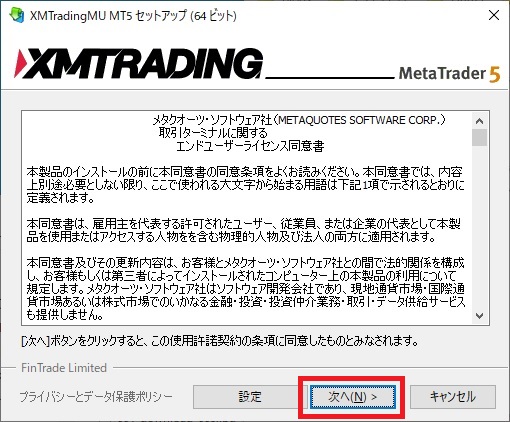
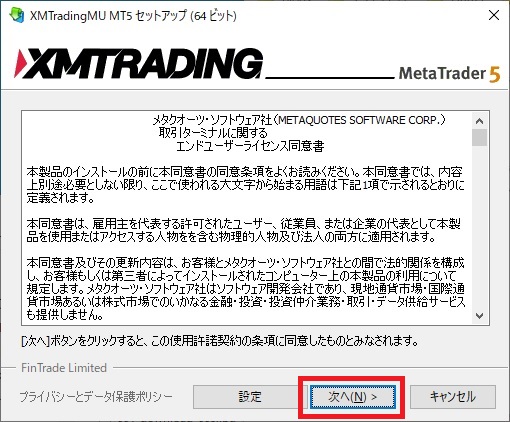
インストールフォルダなどを変更したい場合は設定ボタンをクリックしましょう。
通常は変更する必要ないので、次へボタンをクリック。
ちなみに「設定」ボタンを押したときはこんな画面になります。
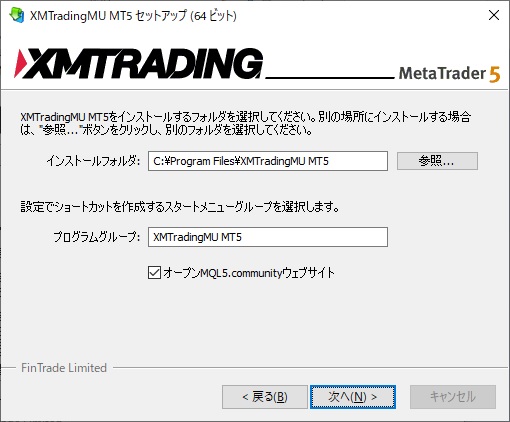
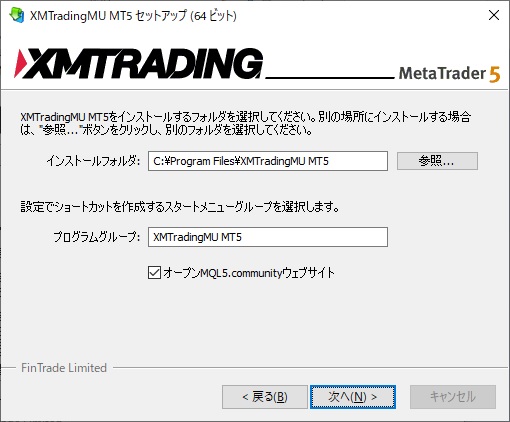
数秒程度でインストールが終わるので少々待機。
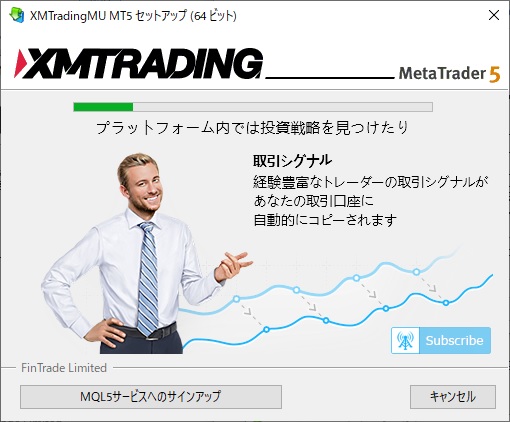
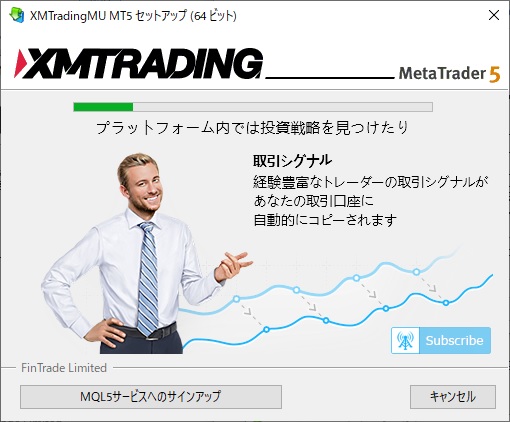
ほっとくとMT5が起動します。
最初にXMTradingの口座を紐づける必要があるので、口座開設時に選択したものを選びます。
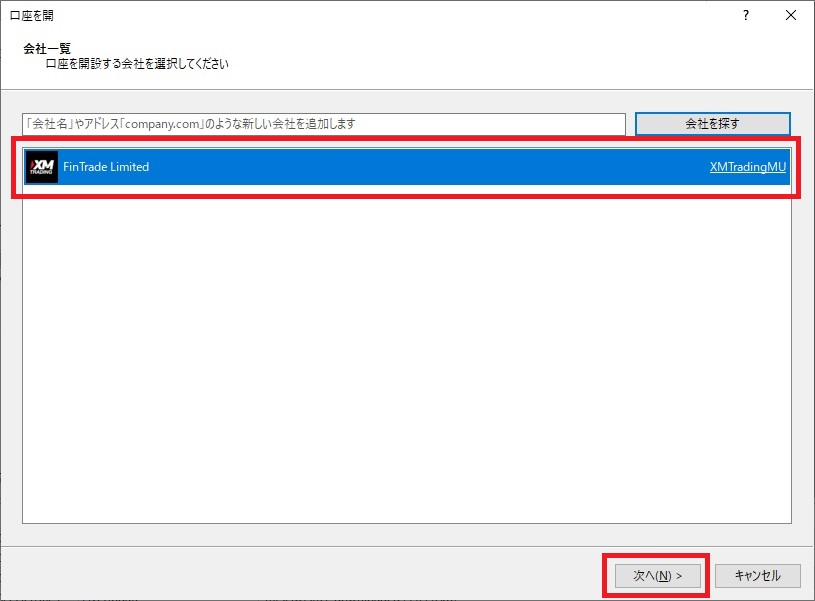
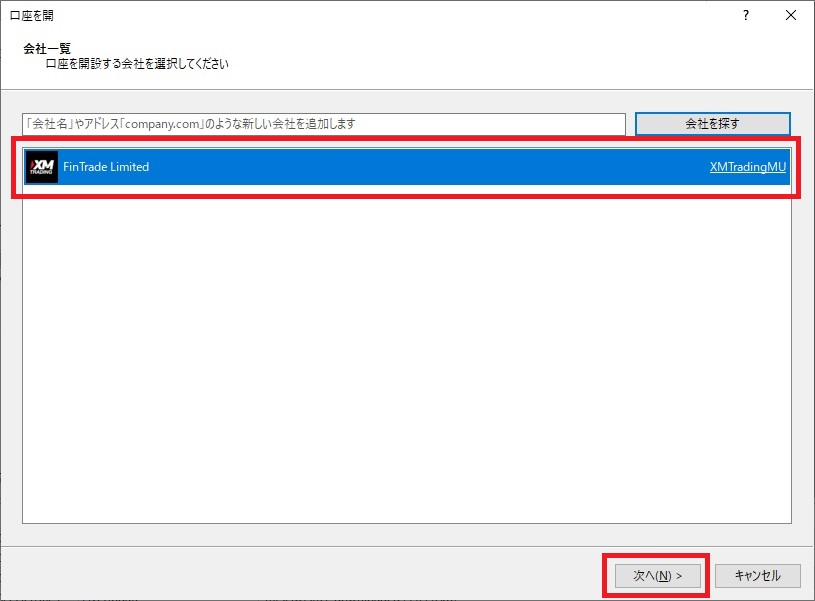
次に口座のIDとパスワードを入力して完了ボタンをクリック。
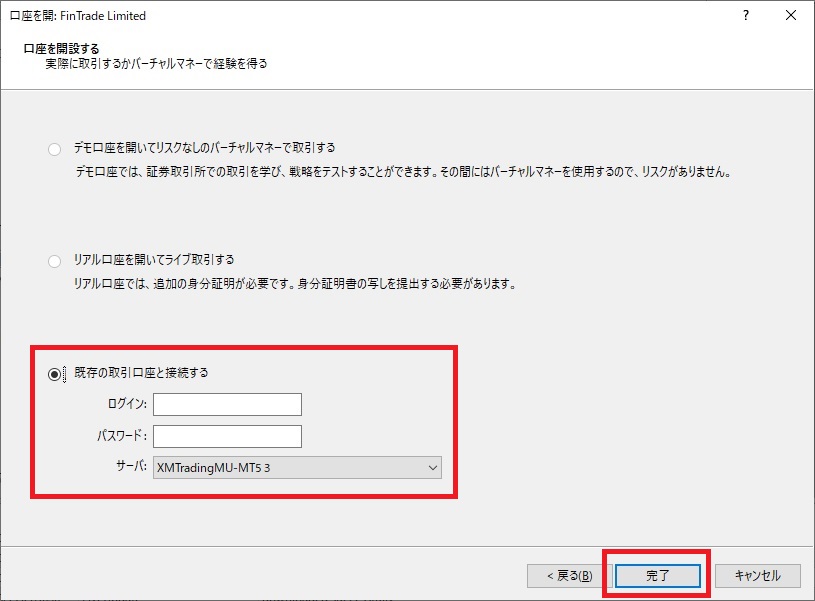
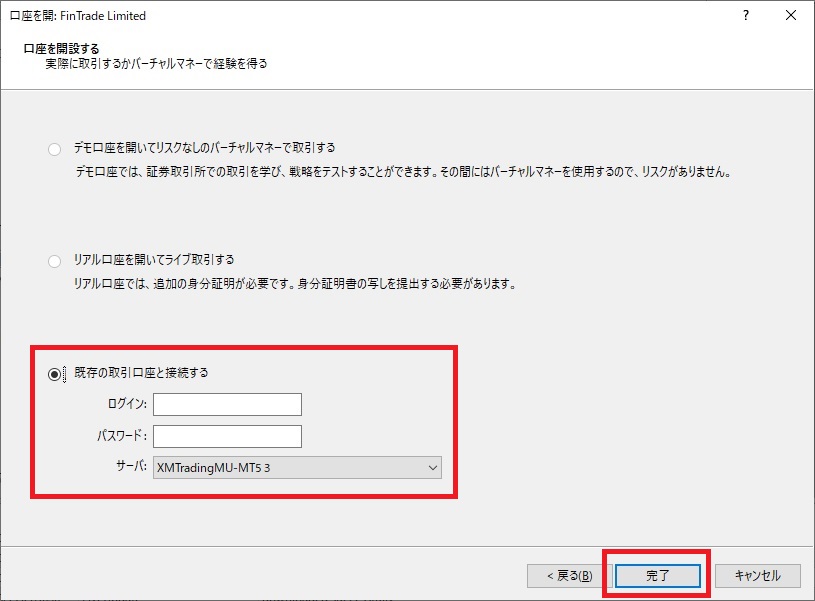
MT5の画面は表示されたでしょうか?
MT5のインストールはこれだけで完了。
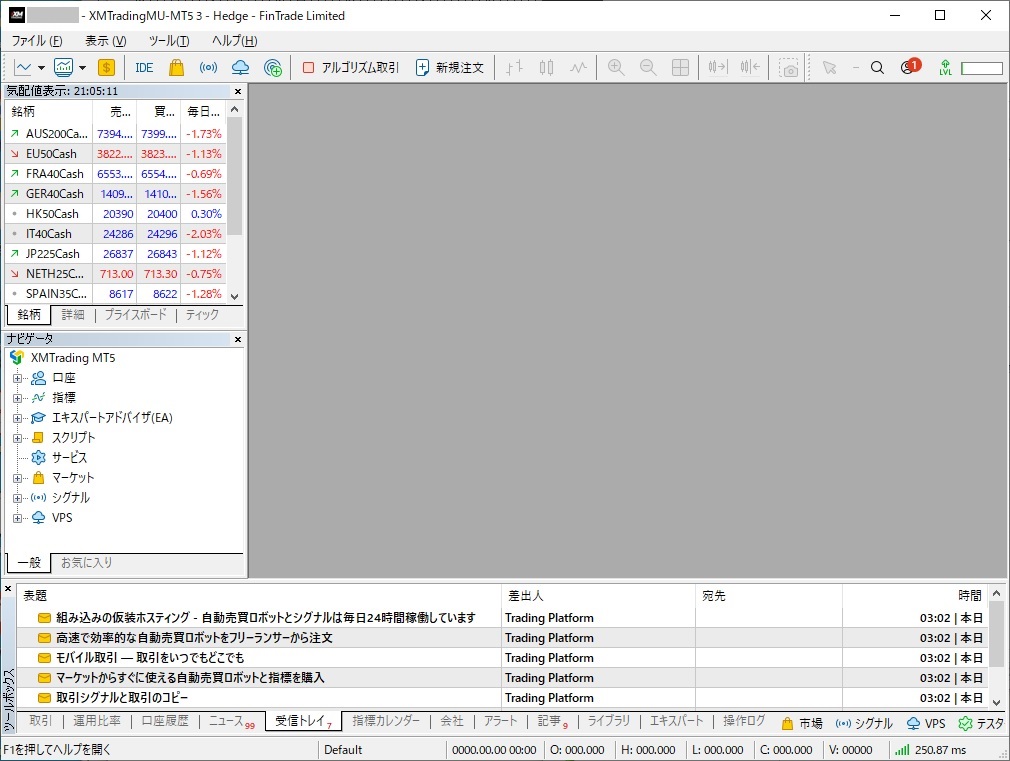
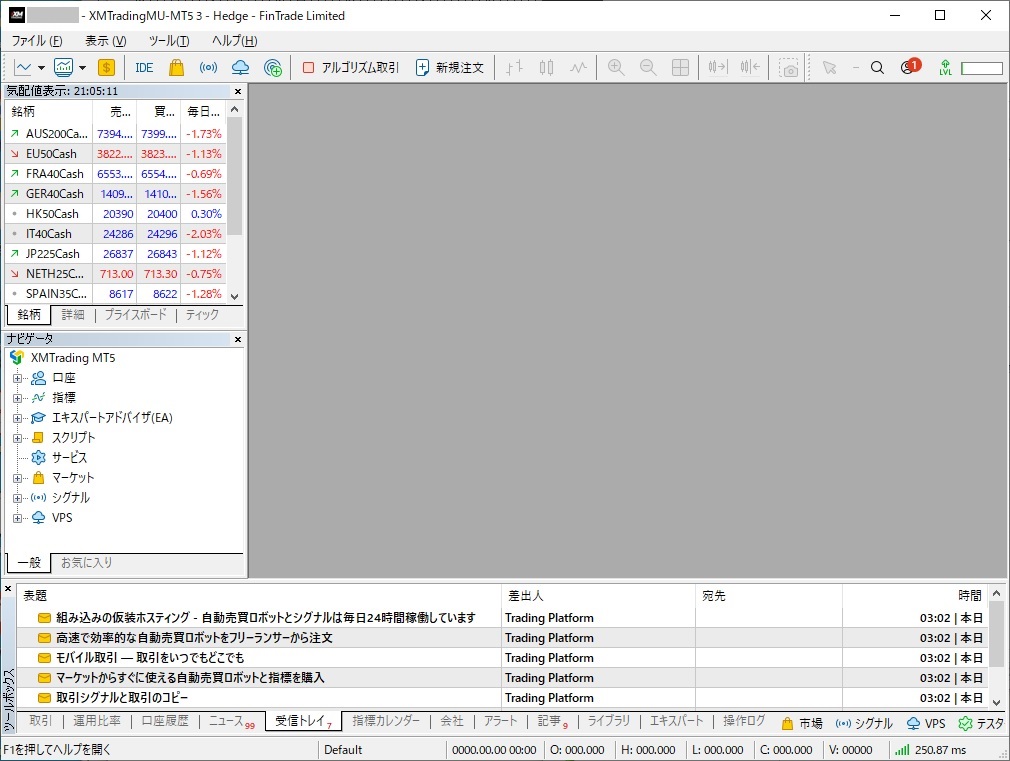
MT5で銘柄を編集する
MT5をインストールしたばかりだとFX以外の銘柄も表示されていたり、FXの通貨ペアがほとんど表示されていません。
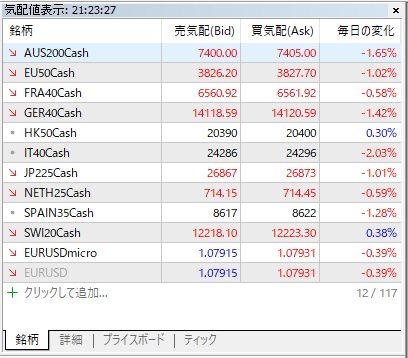
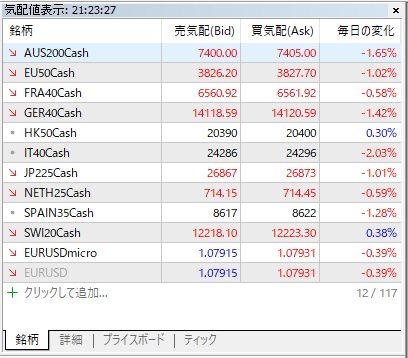
これだと使い勝手が悪いので、よく取引する銘柄を追加していきます。
銘柄のウィンドウの適当な場所で右クリックしましょう。
銘柄一覧をクリック。
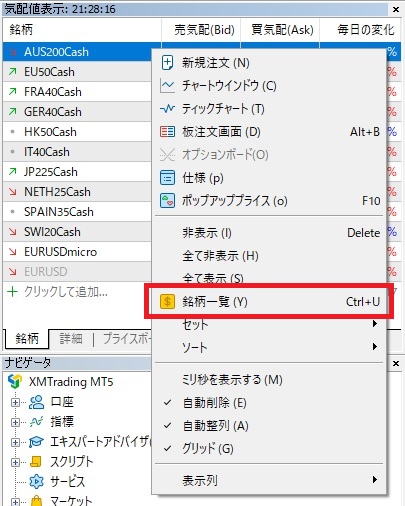
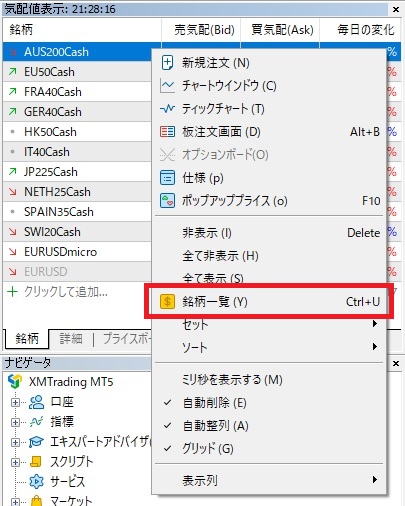
FXの銘柄はForex。
MT5にログインしているXMTradingの口座タイプによって、Forexの下のStandardかMicroを開きましょう。
さらにその中にMajors、Minors、Exoticsの3つのグループがあります。
今回ドル円の通貨ペアを追加したいと思いますので、Majorsを選ぶと右側にメジャーな通貨ペアの一覧が表示されます。
アイコンがグレーの銘柄は、まだ銘柄一覧に表示されていない銘柄です。
この中からUSDJPYを選択して銘柄を表示するボタンをクリック。
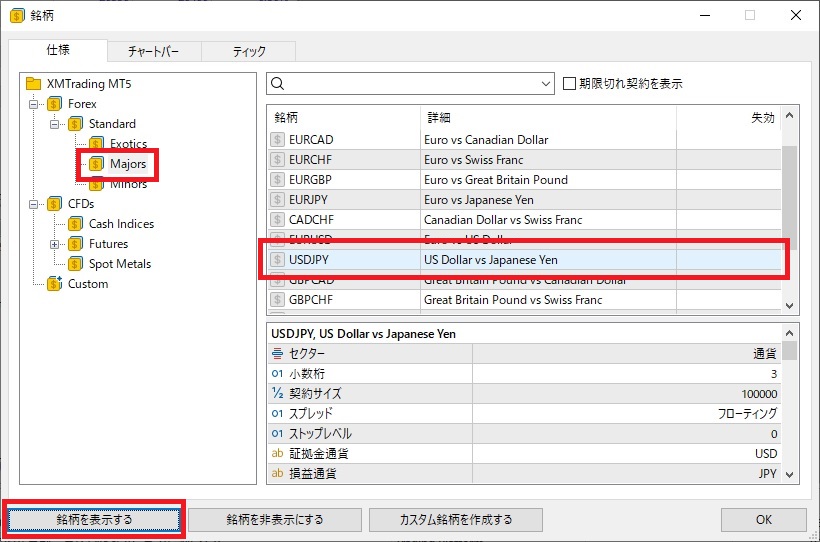
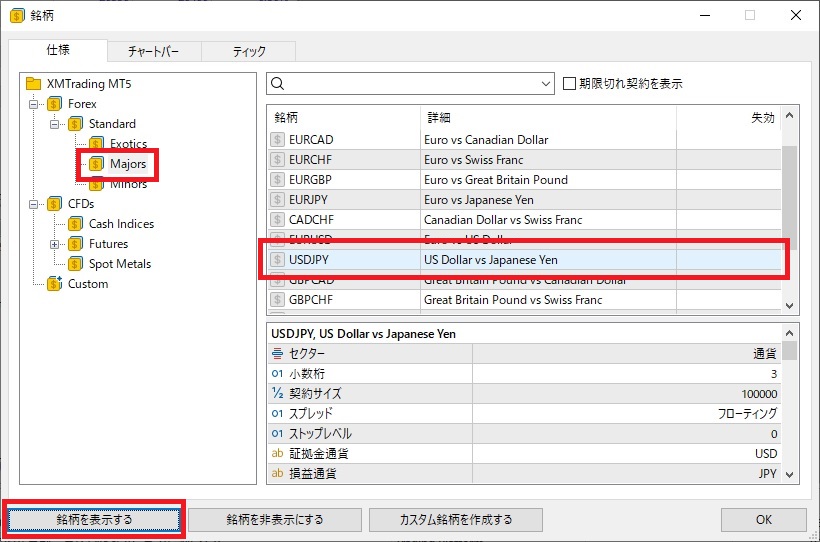
銘柄のアイコンがオレンジに変わりました。
これで一覧に表示されるようになったので、OKボタンをクリックして銘柄一覧ウィンドウを閉じましょう。
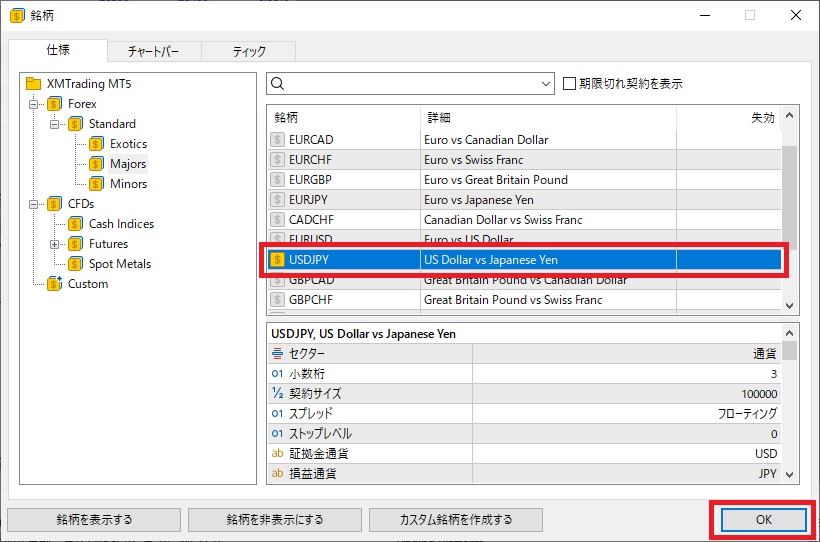
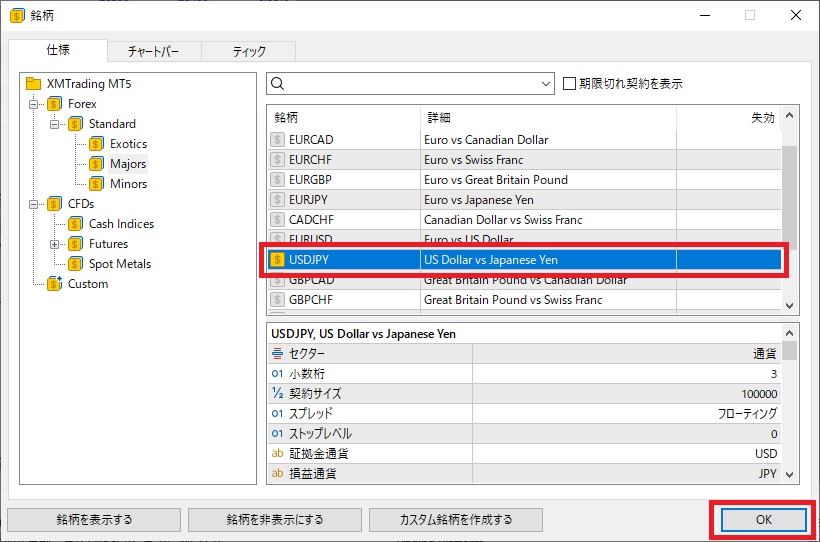
銘柄にUSDJPYが表示されるようになりました。
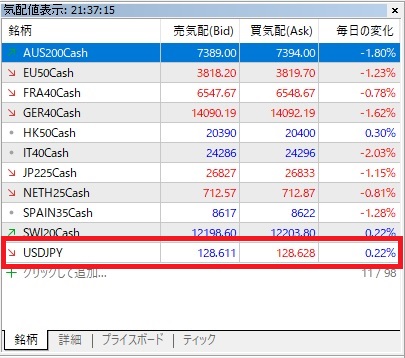
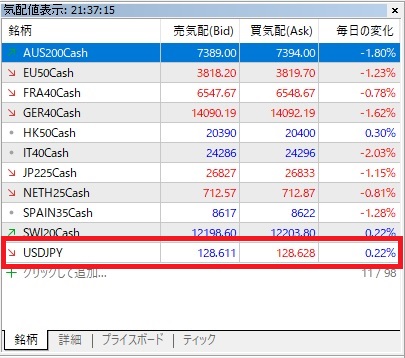
同じような操作で取引したい銘柄を追加したり、名を非表示にするボタンで一覧から削除することができます。



必要な通貨ペアのみ表示するようにして、自分好みにカスタマイズしましょう
MT5(Windows版)インストールまとめ
Windows版のMT5をインストールする方法を紹介しました。
スマホのMT5とは違い、色々カスタマイズしていくことができるWindows版のMT5。
インストールさえしてしまえば、どんどん自分好みに染めていくことができます。
利用には慣れも必要ですが、使わないと慣れません。



自転車の乗り方と一緒です
少額の取引でMT5の使い方に慣れていき、本格的なトレードを始めていきましょう。